Managing SSH Keys
pgEdge supports SSH authentication (opens in a new tab) for connections to provisioned clusters. When you configure a cluster in the pgEdge console, you have the option of specifying a previously imported SSH public key. To authenticate with your cluster with SSH, you must provide the private key that corresponds to the public key specified during cluster deployment.

The SSH Keys dialog displays the SSH public keys that have been imported to your pgEdge Cloud account.
Importing an SSH Key
To import an SSH Key, select the SSH Keys node in the navigation pane; when the SSH Keys dialog opens, select the Import SSH Key button.
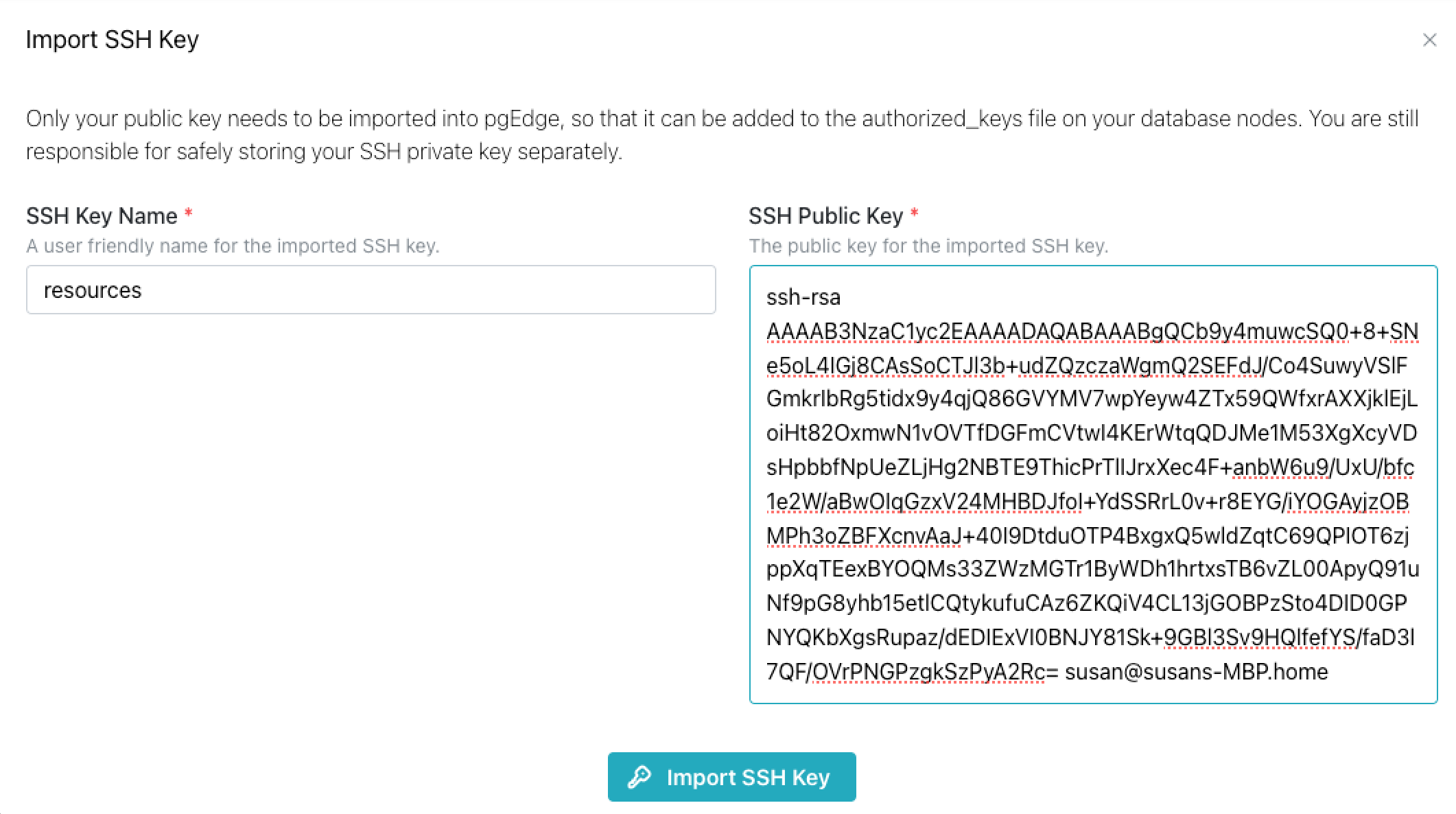
Provide information about your key:
- Provide a user-friendly name for the key in the
SSH Key Namefield. - Provide the public half of your key pair (
key_pair_name.pub) in theSSH Public Keyfield.
If you do not have an SSH key pair, you can use the Linux ssh-keygen (opens in a new tab) program to generate a key. Be sure that you store the private half of your key in a safe place, away from the public key.
Deleting an SSH Key
To delete a previously uploaded key, open the context menu in the key pane, and select Delete Key. A popup opens, asking you to confirm that you wish to delete the key; enter the key name in the field on the popup, and press Delete SSH Key to remove the key.