Getting Started with pgEdge Distributed Postgres (Cloud Edition) Developer Edition
Signing up for Developer Edition is easy; simply navigate to the pgEdge sign-in page (opens in a new tab) and provide a name and password, or log in with your Google or Github account.
To convert a Developer Edition account to an Enterprise Edition account, reach out to the pgEdge customer success team (opens in a new tab).

After signing up, you can create use the Cloud console to create a database:
- Provide a unique name for the database in the
Database Namefield. - Check the box next to a cluster configuration in the
Select a Clusterfield. You can use theshow maptoggle to review a map displaying each configuration. - Use the
Optionsfield to manage custom options for the database. - To install sample data, toggle the
Install Northwind Databaseswitch. - To enable a pREST API (opens in a new tab) for your new database, toggle the
Enable REST APIswitch.
Then, select the Create Database button to initialize the database.
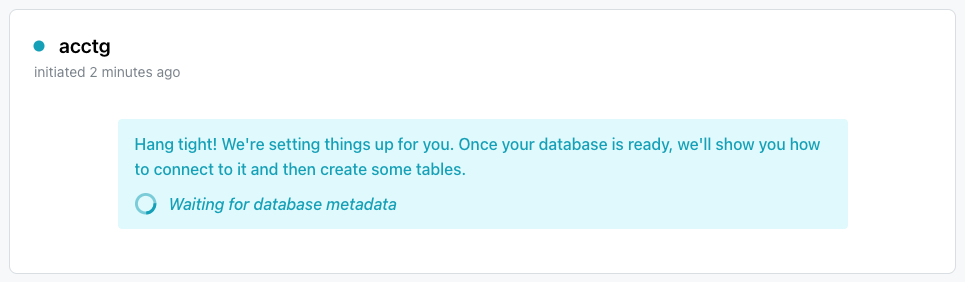
When the database is ready, the Cloud Console displays the database name in the navigation tree. Select the database name to start using your database.
Resources
Use the links in the lower-left corner of the console to access Cloud resources:
- For an invitation to the pgEdge Discord server, select the
Communitylink. - To review the documentation, select the
Docslink. - To review or modify account settings (including API Clients), select the
Settingslink. - To review and manage team settings, select the
Team Managementlink.