Connecting with psql
To locate database-specific PSQL connection properties for your pgEdge Distributed PostgreSQL (Cloud Edition) database, double-click a database name in the Cloud console navigation panel. When invoked on the command line, the PSQL connection string displayed opens the first version of psql it locates in your $PATH, and connects to the database identified in the string.
Accessing the psql Client
If you created your database without the Northwind sample tables, you'll find connection properties for your database in the Get Started pane of the pgEdge console. When entered in a Terminal window, the connection string starts the first copy of psql it locates in your $PATH and authenticates with the permissions of the admin user.
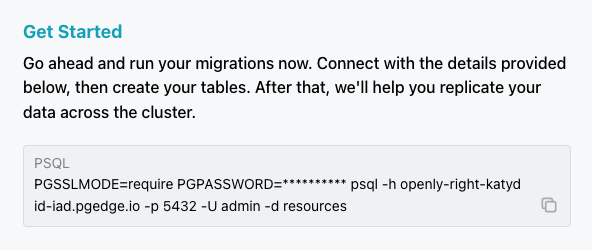
If your database has sample tables, the Connect to your database pane displays the connection strings for each node in your cluster, and the unique connection properties for each pgEdge-created user.

Select a node (n1, n2, or n3) and a User to display the connection properties you can use to authenticate with your database on the selected node:
- The
Database Namefield displays the name of the database specified at database creation; if you are using aDisplay Nameto make database identification easier, theDatabase Namemay not be the name displayed in the navigation pane. - The
Passwordfield obscures the password assigned to each pgEdge-created user; use theshowbutton to display the password. Use icons (opens in a new tab) to the right of the password to regenerate and copy the password. - The
Domainfield displays the URL of the database; use the URL (rather than an IP address) when connecting to your database. - The
Connection Stringfield displays a libpq formatted connection string for client applications. - The
PSQLfield displays a formatted connection string that opens psql at the command line and connects to your database.
If you prefer to start psql with a graphical prompt or icon (rather than the command line) you can use individual clauses found in the connection string to authenticate:
PGSSLMODE=require PGPASSWORD=********** psql -h actually-massive-amoeba-iad.pgedge.io -p 5432 -U admin -d receivables
When you open psql, the client prompts you for authentication information:
- When prompted for a
Server [localhost], provide the server DNS (the clause that ends with.pgedge.io) and pressReturn. In our example above, the server name is:actually-massive-amoeba-iad.pgedge.io.
Note: If you are using Developer Edition, you should always use the DNS name when connecting; IP addresses are not supported for Developer Edition connections. This limitation may cause issues with name resolution.
- When prompted for a
Database [postgres]provide the name of the database and pressReturn. In our example, the database name isreceivables. - When prompted for a
Port [5432], enter5432and pressReturn. - When prompted for a
Username [postgres], provide the name of the user in your connection string or connection properties, and pressReturn. If you're using Developer Edition, you should use the database superuser (admin) for your first connection. - When prompted for the
Password, provide the password associated with the user. If you are using Developer Edition, and have not created tables, enter the decrypted value from thePGPASSWORDclause in yourPSQLconnection string. If the value is obscured by asterisks, you can use the copy button to copy the connection to another temporary window and then select the password portion for use authenticating.
Press return to connect to your database:
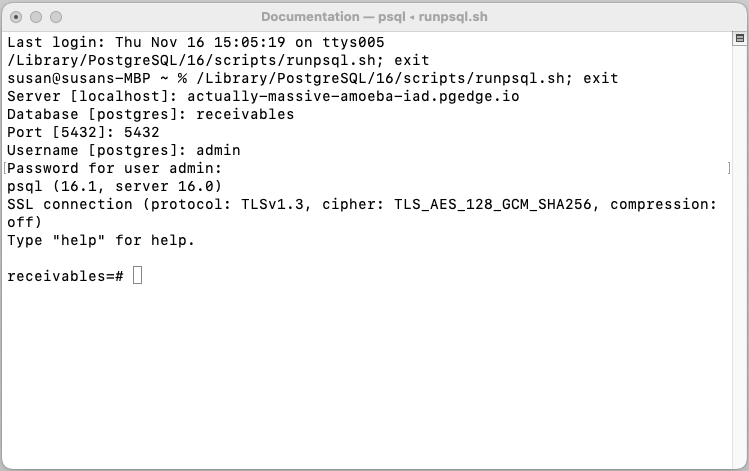
Installing psql and Connecting
To install psql on your local system, follow the platform-specific installation and connection details for your server.
On a Mac
On a Mac, you can use brew to install psql at the command line. To install psql, open a Terminal window and enter:
brew install libpq
When brew completes, use the following command to ensure that the version of psql that you've just installed is the first version in your PATH:
echo 'export PATH="/usr/local/opt/libpq/bin:$PATH"' >> ~/.zshrc
Then, to connect to a new pgEdge PostgreSQL database, use the copy button to the right of the connection string in the Get Started section to copy the connection string of your database; then paste the string in the Terminal.
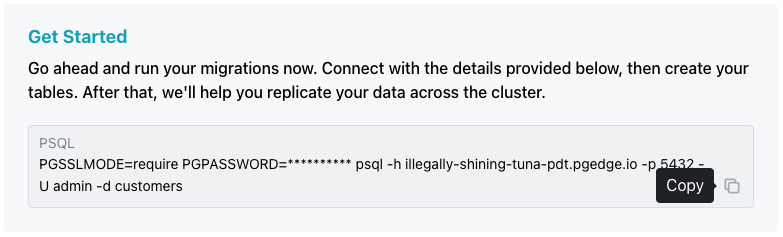
Press Return to connect to the server with the psql client.
On Linux
On a Linux system, install the postgresql package with your platform-specific package manager; for example, on a Rocky Linux host, use yum:
yum install postgresql
This command installs psql in /usr/bin/psql. After installing, you can connect to the database with the connection string provided by the pgEdge console.
For detailed information about installing PostgreSQL packages on Linux, visit the PostgreSQL Downloads page (opens in a new tab).
On Windows
For detailed information about installing PostgreSQL on Windows, visit the PostgreSQL downloads page (opens in a new tab). After installing PostgreSQL, you can navigate through the Windows menu to open the psql client.